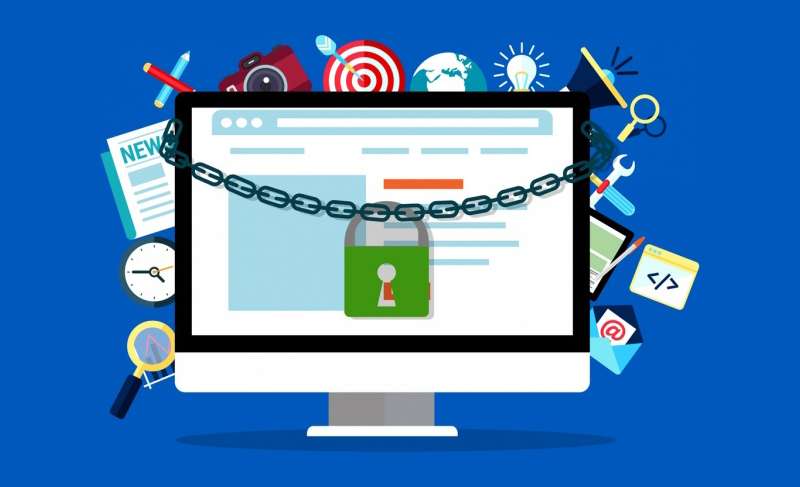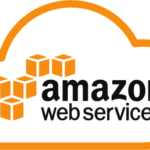Việc bảo mật thông tin khi máy tính bị mất cắp là một vấn đề rất quan trọng trong bối cảnh số hóa hiện nay. Khi một máy tính bị mất hoặc bị đánh cắp, không chỉ có nguy cơ mất thiết bị mà dữ liệu cá nhân, tài liệu công việc, và thậm chí cả thông tin nhạy cảm của cá nhân, công ty cũng có thể rơi vào tay kẻ xấu. Bài viết này sẽ phân tích sâu về các mối đe dọa từ việc mất máy tính, các phương pháp bảo vệ thông tin trước và sau khi sự cố xảy ra, cũng như các giải pháp hiện đại nhằm giảm thiểu rủi ro.
I. Các Mối Đe Dọa Khi Máy Tính Bị Mất Cắp
- Tiếp Cận Trái Phép Vào Dữ Liệu
Khi máy tính bị mất cắp, kẻ tấn công có thể truy cập vào toàn bộ dữ liệu lưu trữ trên thiết bị nếu không có các biện pháp bảo vệ mạnh mẽ. Điều này bao gồm:- Tài liệu cá nhân: Hình ảnh, video, email, thông tin tài chính hoặc các dữ liệu nhạy cảm khác có thể bị lộ.
- Thông tin công việc: Các tài liệu mật, báo cáo kinh doanh, dữ liệu khách hàng, hoặc tài liệu nghiên cứu có thể bị đánh cắp hoặc sử dụng trái phép.
- Tài khoản truy cập trực tuyến: Nếu các tài khoản email, mạng xã hội hoặc các tài khoản dịch vụ khác lưu trữ thông tin đăng nhập trên máy tính, kẻ tấn công có thể chiếm quyền điều khiển chúng.
- Mối Đe Dọa Từ Việc Cài Đặt Phần Mềm Độc Hại
Kẻ đánh cắp máy tính có thể cài đặt phần mềm độc hại để giám sát hoạt động của người dùng, hoặc sử dụng máy tính để tham gia vào các cuộc tấn công mạng như phát tán mã độc hoặc tấn công DDoS. - Lợi Dụng Dữ Liệu Để Thực Hiện Các Hành Vi Phạm Pháp
Kẻ xấu có thể lợi dụng thông tin cá nhân để thực hiện các hành vi phạm pháp như giả mạo danh tính, vay tiền tín dụng, hoặc thậm chí bán thông tin cá nhân trên thị trường chợ đen.
II. Các Biện Pháp Phòng Ngừa Trước Khi Máy Tính Bị Mất
- Mã Hóa Dữ Liệu
Mã hóa dữ liệu là một trong những biện pháp hiệu quả nhất để bảo vệ thông tin ngay cả khi thiết bị bị đánh cắp. Khi dữ liệu được mã hóa, kẻ tấn công cần phải có khóa mã hóa để giải mã và đọc được dữ liệu, làm cho việc truy cập trái phép trở nên rất khó khăn.- Mã hóa toàn bộ ổ cứng: Sử dụng các công cụ mã hóa như BitLocker trên Windows hay FileVault trên macOS để mã hóa toàn bộ dữ liệu trên ổ cứng.
- Mã hóa các tập tin riêng lẻ: Ngoài mã hóa ổ đĩa, việc mã hóa các tập tin quan trọng như tài liệu cá nhân, thông tin tài chính cũng là một giải pháp bổ sung hữu ích.
- Sử Dụng Mật Khẩu Mạnh và Đăng Nhập Hai Lớp (2FA)
- Mật khẩu phức tạp: Mật khẩu là rào cản đầu tiên trong việc bảo vệ máy tính khỏi truy cập trái phép. Người dùng nên sử dụng mật khẩu phức tạp bao gồm chữ hoa, chữ thường, số và ký tự đặc biệt. Hạn chế sử dụng cùng một mật khẩu cho nhiều tài khoản.
- Xác thực hai lớp (2FA): Đăng nhập hai lớp yêu cầu người dùng cung cấp thêm một yếu tố xác thực thứ hai ngoài mật khẩu, chẳng hạn như mã OTP (One-Time Password) hoặc mã xác thực được gửi qua điện thoại. Điều này giúp tăng cường bảo mật ngay cả khi mật khẩu bị lộ.
- Sao Lưu Dữ Liệu Thường Xuyên
Việc sao lưu dữ liệu định kỳ giúp người dùng có thể phục hồi lại dữ liệu quan trọng nếu máy tính bị mất cắp. Các phương thức sao lưu phổ biến bao gồm:- Sao lưu lên đám mây: Dịch vụ như Google Drive, OneDrive hay Dropbox cho phép lưu trữ và đồng bộ hóa dữ liệu trên đám mây. Dữ liệu được mã hóa trong quá trình truyền tải và lưu trữ, giúp bảo vệ an toàn thông tin.
- Sao lưu cục bộ: Lưu trữ dữ liệu trên ổ đĩa ngoài hoặc USB cũng là một giải pháp dự phòng hữu ích. Tuy nhiên, cần lưu ý bảo mật thiết bị sao lưu này.
- Cài Đặt Phần Mềm Chống Trộm
Các phần mềm chống trộm như Prey, Find My Device (trên Windows), hoặc Find My Mac (trên macOS) cho phép người dùng theo dõi và định vị máy tính từ xa khi bị mất cắp. Ngoài ra, một số phần mềm còn có khả năng khóa máy, xóa dữ liệu từ xa hoặc chụp ảnh kẻ trộm.
III. Các Biện Pháp Ứng Phó Sau Khi Máy Tính Bị Mất
- Theo Dõi và Định Vị Máy Tính
Nếu máy tính bị mất, bước đầu tiên cần làm là sử dụng phần mềm chống trộm hoặc các dịch vụ định vị có sẵn trên thiết bị. Với Windows, người dùng có thể sử dụng dịch vụ Find My Device trong cài đặt tài khoản Microsoft. Tương tự, người dùng Mac có thể sử dụng Find My Mac thông qua tài khoản iCloud. Nếu máy tính được kết nối với Internet, người dùng có thể định vị và xác định vị trí chính xác của thiết bị. - Xóa Dữ Liệu Từ Xa
Khi không thể tìm lại máy tính, việc xóa dữ liệu từ xa là biện pháp quan trọng nhằm đảm bảo thông tin nhạy cảm không bị rơi vào tay kẻ xấu. Các hệ điều hành hiện đại như Windows và macOS đều cung cấp tùy chọn xóa sạch dữ liệu từ xa khi máy tính kết nối Internet. Phần mềm chống trộm của bên thứ ba như Prey, Absolute hay Kaspersky cũng cung cấp tính năng này. - Thay Đổi Mật Khẩu Các Tài Khoản Liên Quan
Sau khi máy tính bị đánh cắp, người dùng nên nhanh chóng thay đổi mật khẩu của tất cả các tài khoản được đăng nhập trên máy tính đó, đặc biệt là các tài khoản email, mạng xã hội, ngân hàng và các dịch vụ tài chính trực tuyến. Đồng thời, nếu các dịch vụ đó hỗ trợ xác thực hai lớp (2FA), người dùng nên bật tính năng này để bảo vệ tài khoản. - Liên Hệ Cơ Quan Chức Năng
Báo cáo sự việc với cơ quan công an là một bước cần thiết để ghi nhận và xử lý tình huống. Nếu máy tính bị mất có chứa các thông tin nhạy cảm liên quan đến công ty hoặc khách hàng, cần thông báo cho các bên liên quan để có biện pháp khắc phục và giảm thiểu rủi ro. - Giám Sát và Bảo Vệ Dữ Liệu Cá Nhân
Trong trường hợp thông tin cá nhân bị đánh cắp, người dùng cần theo dõi các hoạt động liên quan đến tài khoản ngân hàng, tín dụng và các dịch vụ tài chính để phát hiện bất kỳ hoạt động đáng ngờ nào. Ngoài ra, việc sử dụng dịch vụ giám sát tín dụng hoặc khóa tài khoản tín dụng tạm thời cũng là một biện pháp hữu ích để ngăn chặn hành vi giả mạo danh tính.
IV. Hướng Dẫn Cài Đặt BitLocker và mã hóa thiết bị trên Windows
BitLocker là một tính năng mã hóa ổ đĩa có sẵn trên các phiên bản Windows Professional, Enterprise và Education. Tính năng này giúp bảo vệ dữ liệu trên ổ cứng khỏi các hành vi truy cập trái phép bằng cách mã hóa toàn bộ ổ đĩa. Nếu máy tính của bạn bị mất cắp hoặc rơi vào tay kẻ xấu, BitLocker sẽ giúp đảm bảo rằng dữ liệu của bạn vẫn an toàn và không thể truy cập mà không có khóa mã hóa.
Yêu Cầu Hệ Thống
Trước khi cài đặt và sử dụng BitLocker, bạn cần đảm bảo máy tính của mình đáp ứng các yêu cầu sau:
- Hệ điều hành: Windows 10/11 phiên bản Professional, Enterprise hoặc Education.
- TPM (Trusted Platform Module): Một số máy tính yêu cầu TPM 1.2 hoặc cao hơn để sử dụng BitLocker. Tuy nhiên, nếu không có TPM, bạn vẫn có thể sử dụng BitLocker với một số cấu hình bổ sung.
- Ổ đĩa: BitLocker có thể mã hóa ổ đĩa hệ thống (C:) và các ổ đĩa dữ liệu khác.
Cách Kiểm Tra TPM Trên Máy Tính
Trước khi tiến hành cài đặt, bạn cần kiểm tra xem máy tính của mình có hỗ trợ TPM không:
- Mở TPM Management: Nhấn tổ hợp phím Windows + R để mở hộp thoại “Run”, sau đó nhập tpm.msc và nhấn Enter.
- Kiểm tra trạng thái TPM: Nếu máy tính của bạn có TPM, cửa sổ quản lý TPM sẽ hiển thị thông tin về TPM. Nếu không, bạn sẽ nhận được thông báo rằng TPM không có sẵn.

Kiểm tra xem bạn có thể sử dụng mã hóa thiết bị hay không
Nhập và tìm kiếm [System Information] vào thanh tìm kiếm của Windows ① , sau đó nhấp vào [Run as administrator]
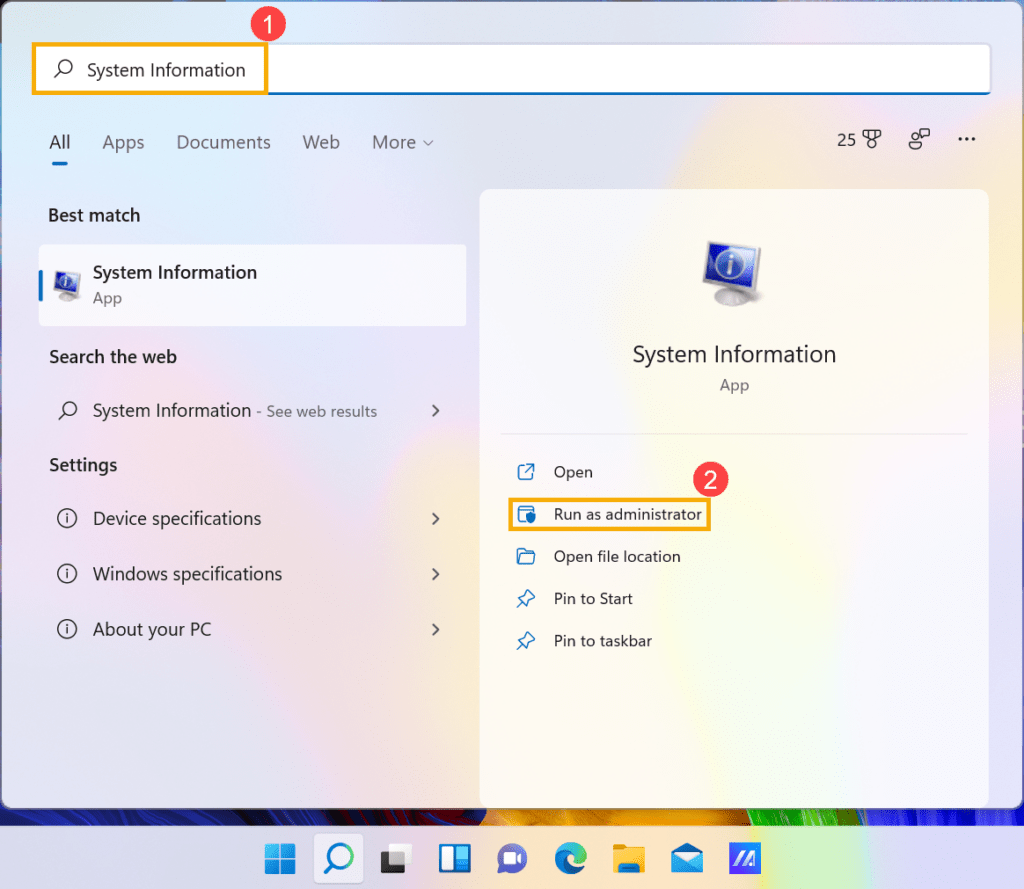
Ở cuối cửa sổ Thông tin hệ thống, hãy tìm [Device Encryption Support] ③ . Nếu giá trị là [Meets prerequisites] ④ , thì mã hóa thiết bị khả dụng trên thiết bị của bạn. Nếu không khả dụng, bạn có thể sử dụng mã hóa BitLocker tiêu chuẩn thay thế.
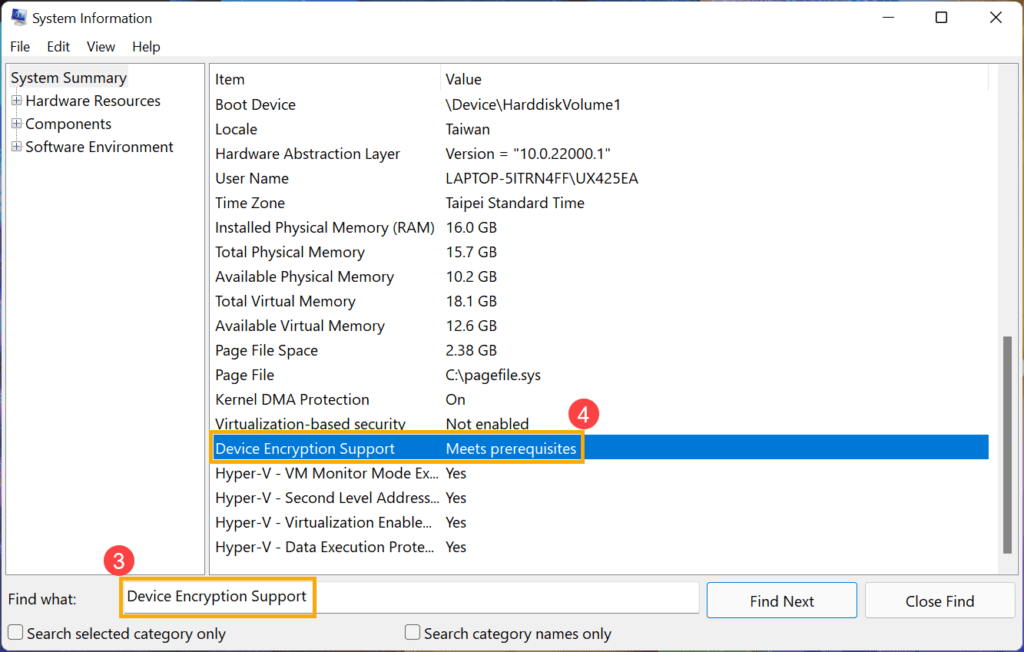
Bật mã hóa thiết bị
Nhập và tìm kiếm [Device encryption settings] vào thanh tìm kiếm Windows ① , sau đó nhấp vào [Open] ②
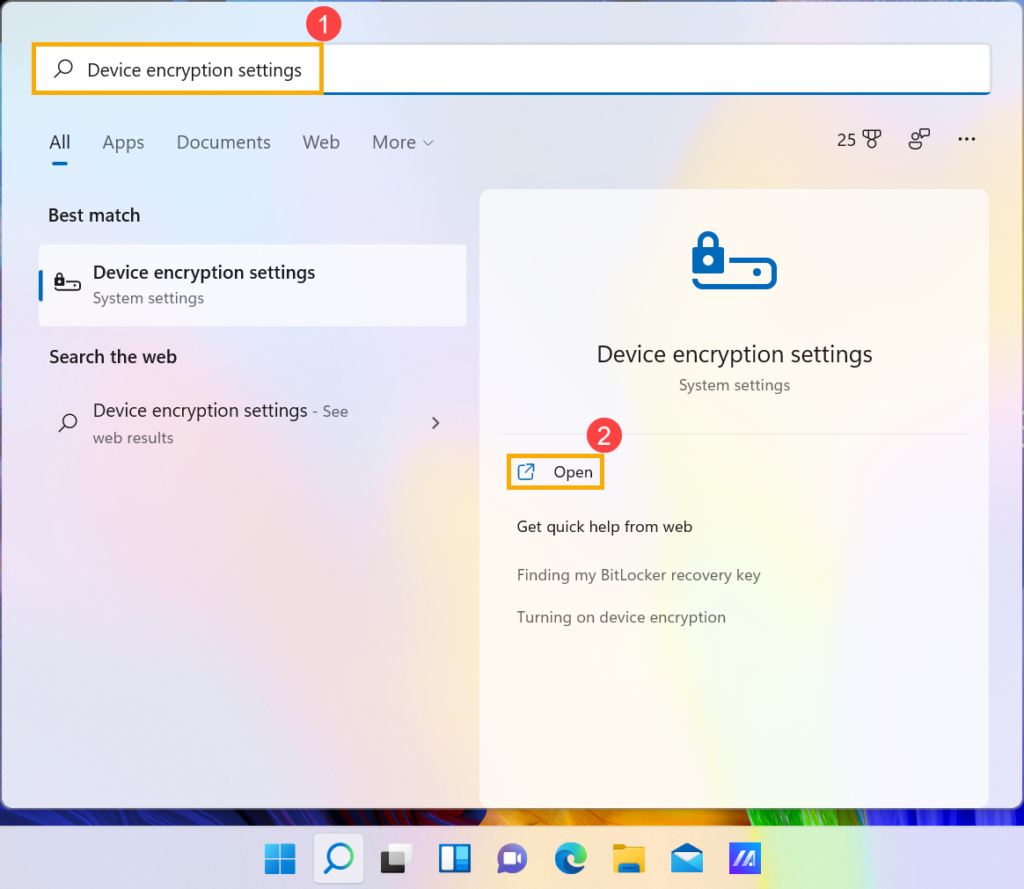
Một số máy có thể bật tính năng mã hóa thiết bị làm cài đặt mặc định. Nếu bạn đã đăng nhập bằng tài khoản Microsoft của mình, thì quá trình mã hóa thiết bị đã hoàn tất trên thiết bị của bạn.
Nếu bạn chưa đăng nhập bằng Microsoft của mình, vui lòng đảm bảo Device encryption is On ③ , sau đó chọn [Sign in] ④ .
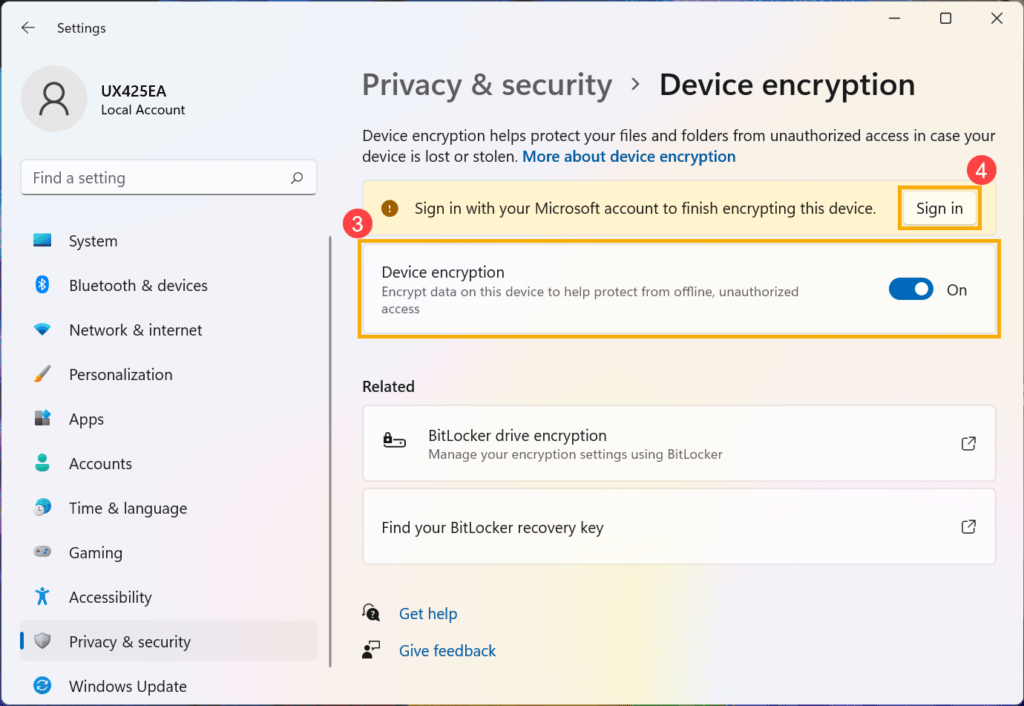
Vào cài đặt Thông tin của bạn, vui lòng nhấp vào [Sign in with a Microsoft account instead] ⑤ . Tại đây, bạn có thể tìm hiểu thêm về phần giới thiệu tài khoản Microsoft .
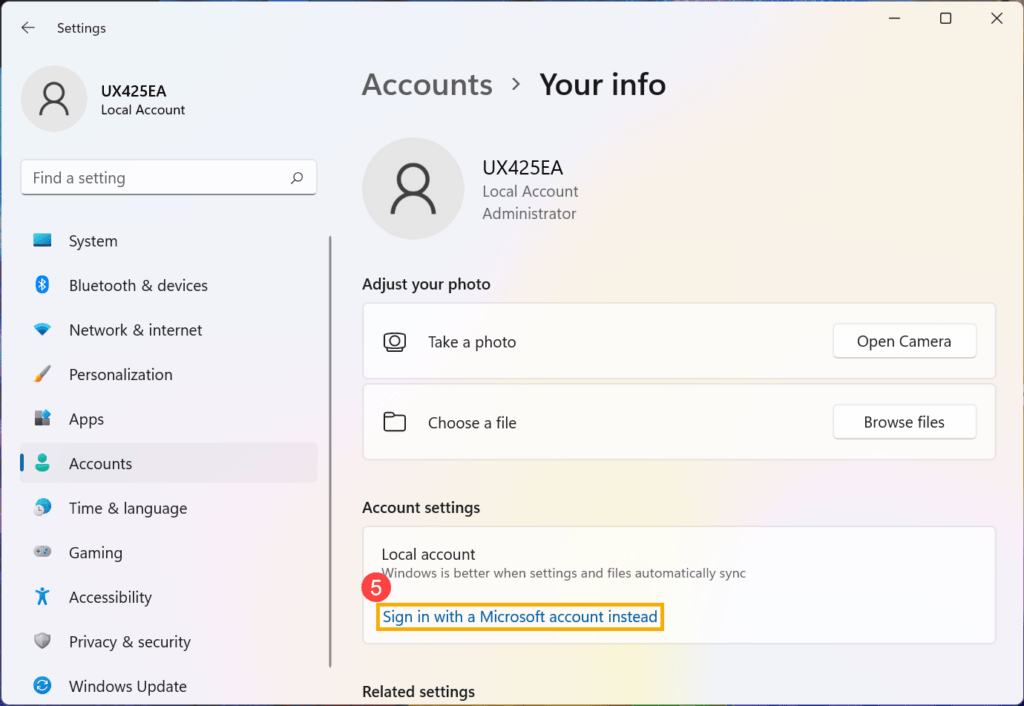
Sau khi bạn đăng nhập bằng tài khoản Microsoft, quá trình mã hóa thiết bị sẽ hoàn tất.
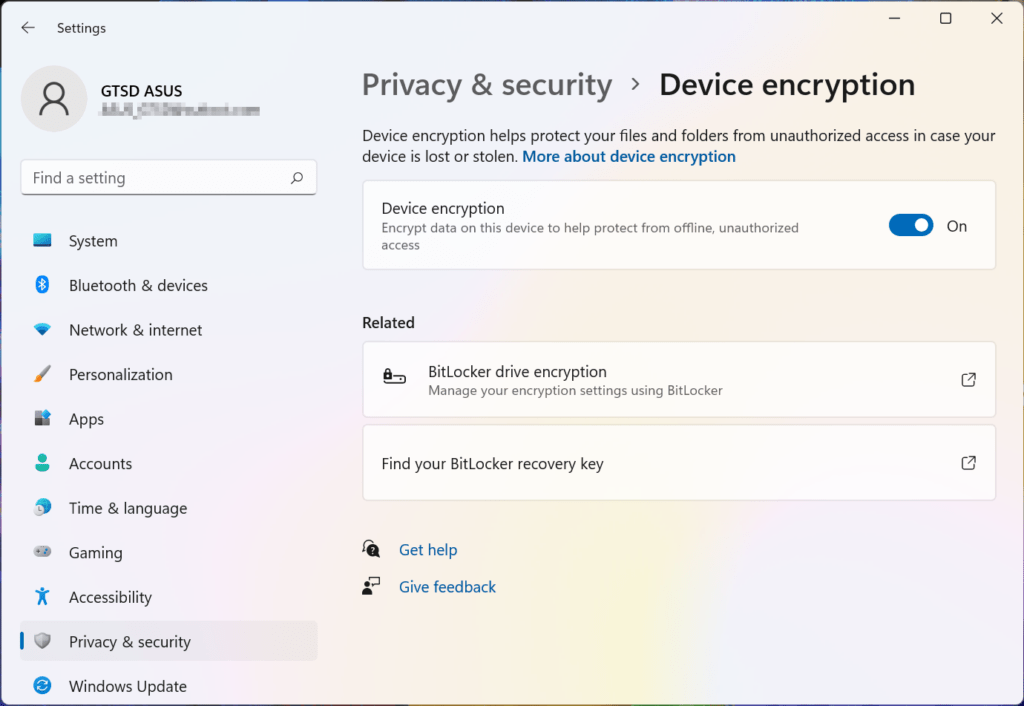
Bạn có thể thấy có một ổ khóa trên biểu tượng ổ đĩa, điều này có nghĩa là ổ đĩa này đã được mã hóa từ Mã hóa thiết bị. (Hình minh họa sau đây là trạng thái đã mở khóa .)

Tắt mã hóa thiết bị
Nhập và tìm kiếm [Device encryption settings] vào thanh tìm kiếm Windows ① , sau đó nhấp vào [Open] ② .
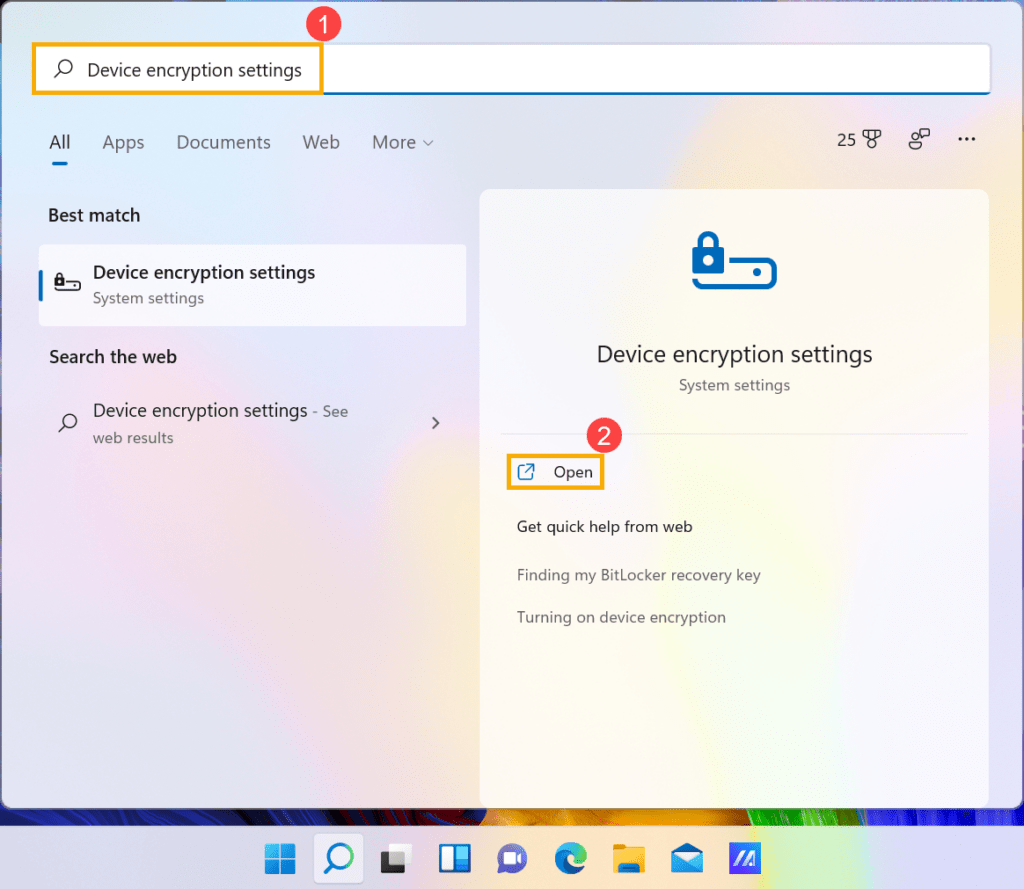
Trên trường Mã hóa thiết bị, hãy đặt tùy chọn thành [Off] ③ .
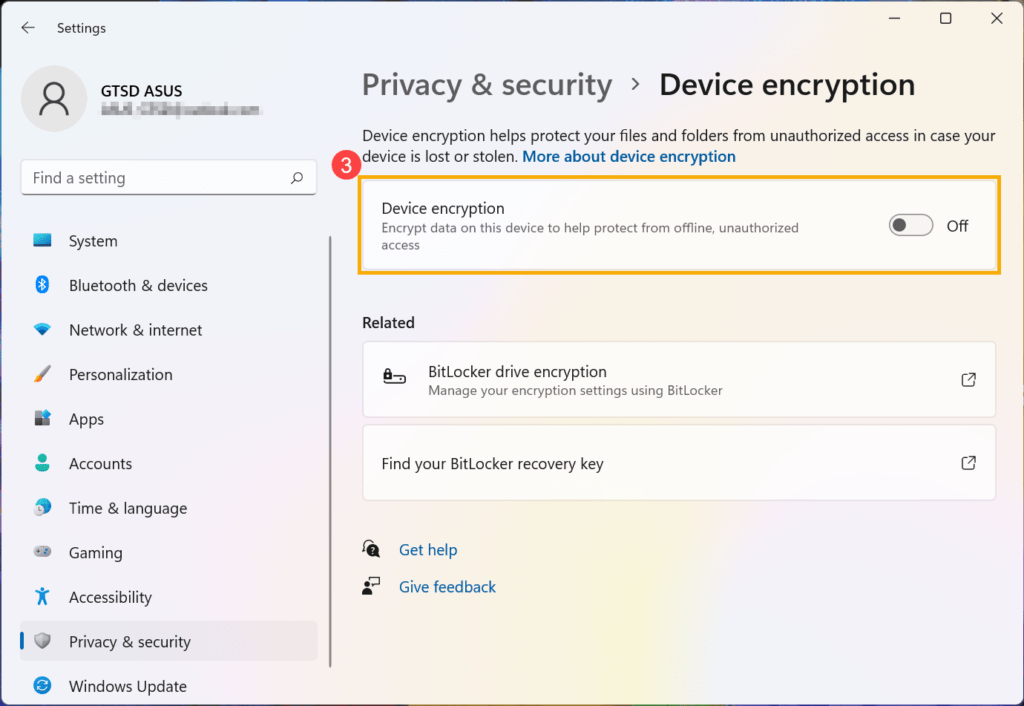
Xác nhận xem bạn có cần tắt mã hóa thiết bị hay không, chọn [Turn off] để tắt chức năng mã hóa thiết bị ④ .
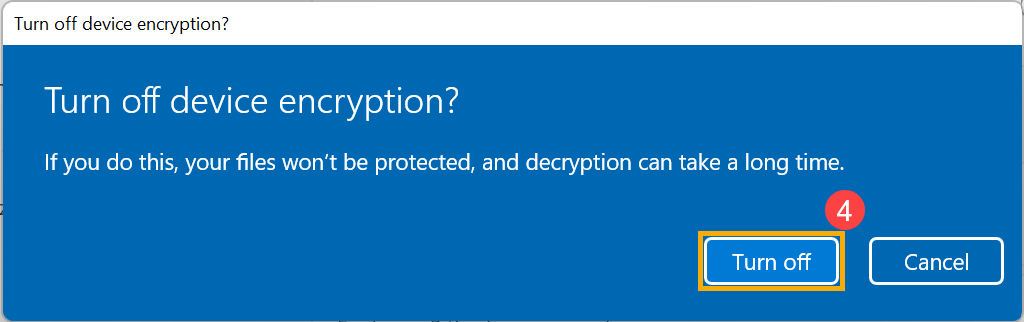
Mã hóa với BitLocker
BitLocker là chức năng mã hóa thiết bị tích hợp trong Windows để bảo vệ dữ liệu của bạn và dữ liệu trên thiết bị của bạn chỉ có thể được truy cập bởi những người được ủy quyền.
Nhập và tìm kiếm [[Manage BitLocker] vào thanh tìm kiếm của Windows ① , sau đó nhấp vào [Open] ② .
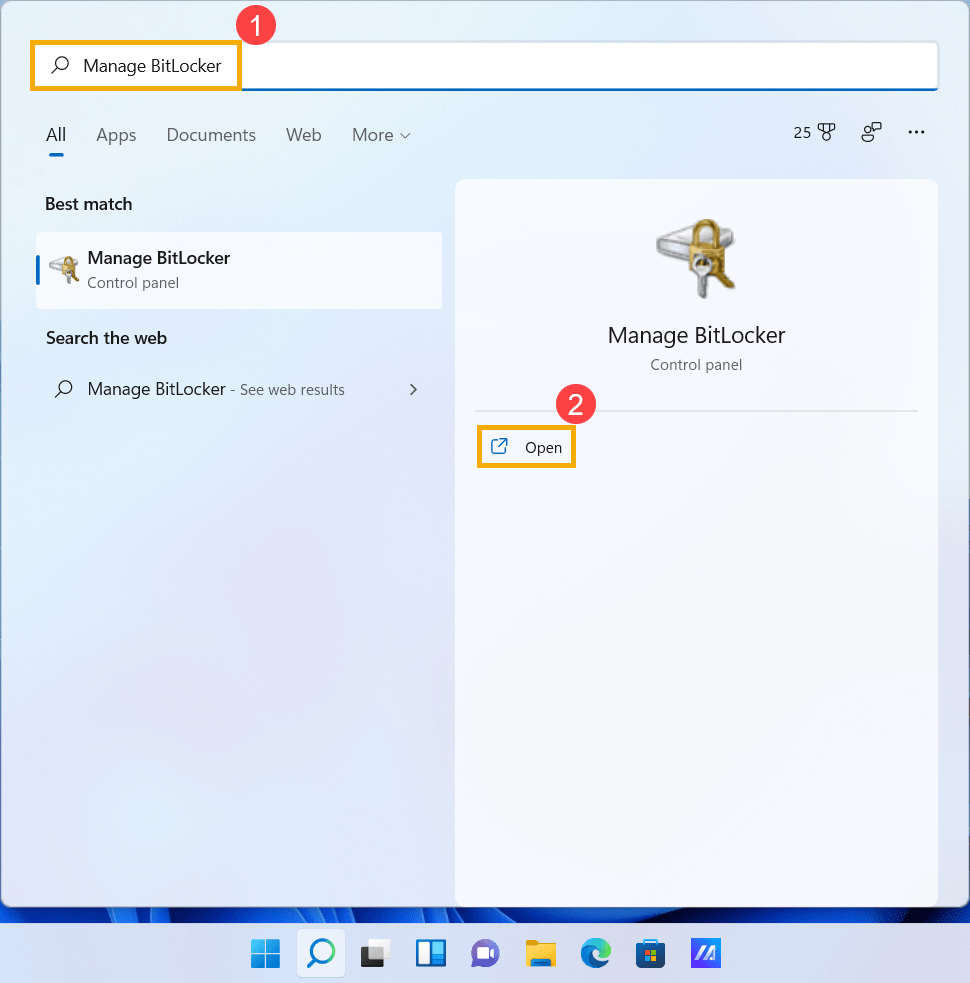
Nhấp vào [Turn on BitLocker] ③ trên ổ đĩa mà bạn muốn thiết lập mã hóa thiết bị của BitLocker. (Sau đây lấy ổ đĩa D làm ví dụ.)
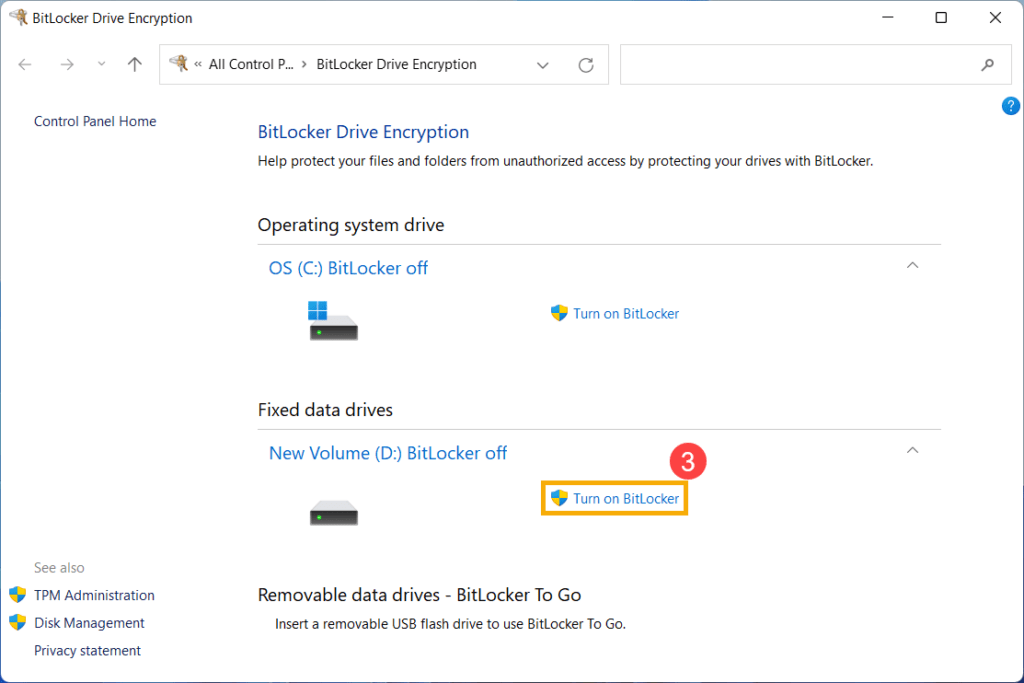
Chọn [Use a password to unlock the drive] và nhập mật khẩu bạn muốn ④ , sau đó chọn [Next] ⑤ . Nếu bạn có thẻ thông minh, bạn cũng có thể chọn tùy chọn thẻ thông minh để mở khóa ổ đĩa.
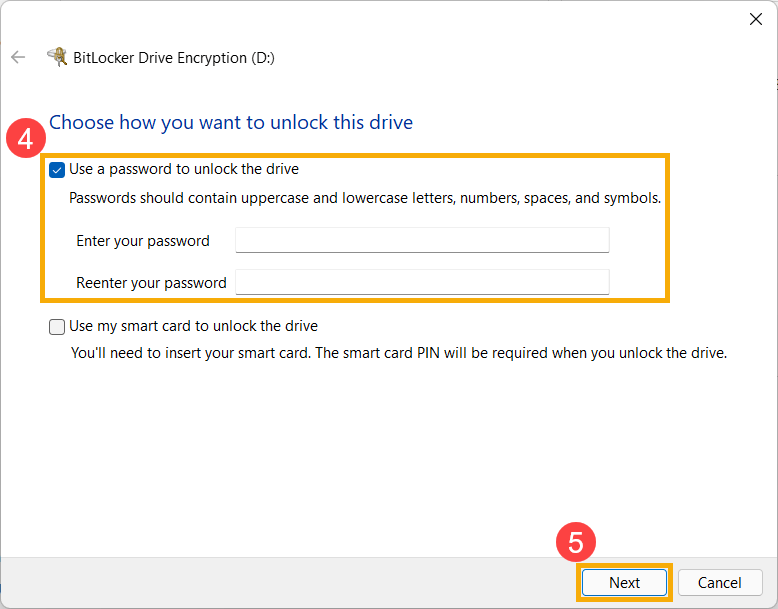
Chọn Cách sao lưu khóa khôi phục của bạn ⑥ , sau đó chọn [Next] ⑦ .
Khóa khôi phục là mật khẩu số 48 chữ số duy nhất. Nếu bạn quên mật khẩu, bạn có thể sử dụng khóa khôi phục để truy cập ổ đĩa của mình. Hoặc, Windows sẽ yêu cầu khóa khôi phục BitLocker khi phát hiện tình trạng không an toàn, có thể là nỗ lực truy cập dữ liệu trái phép.
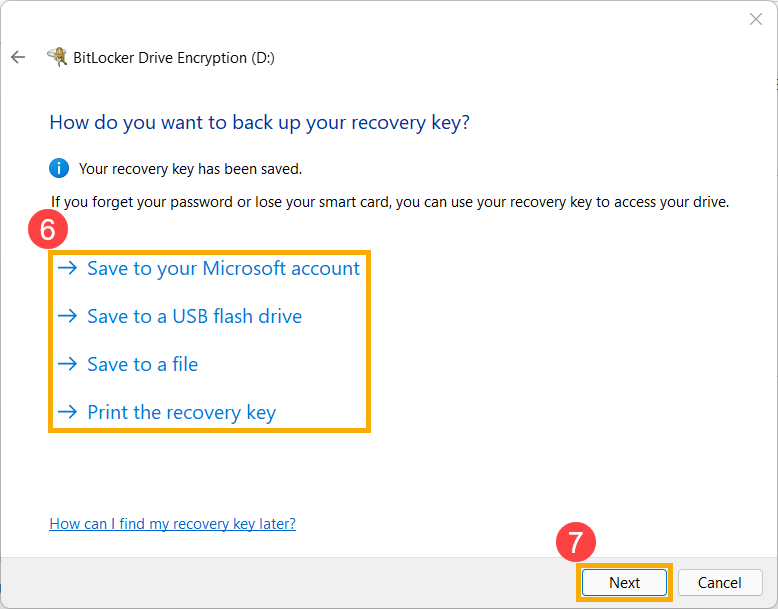
Chọn dung lượng ổ đĩa bạn muốn mã hóa ⑧ , sau đó chọn [Next] ⑨ .
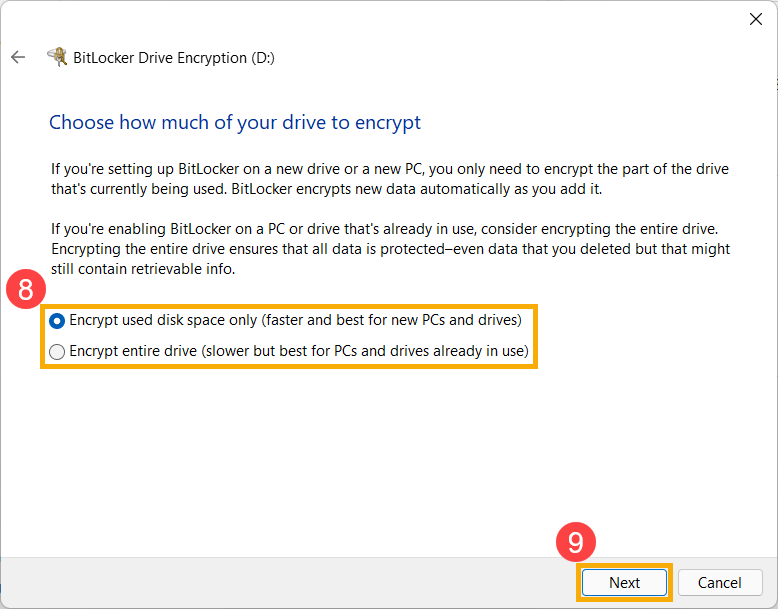
Chọn encryption mode bạn muốn sử dụng ⑩ , sau đó chọn [Next] ⑪ .
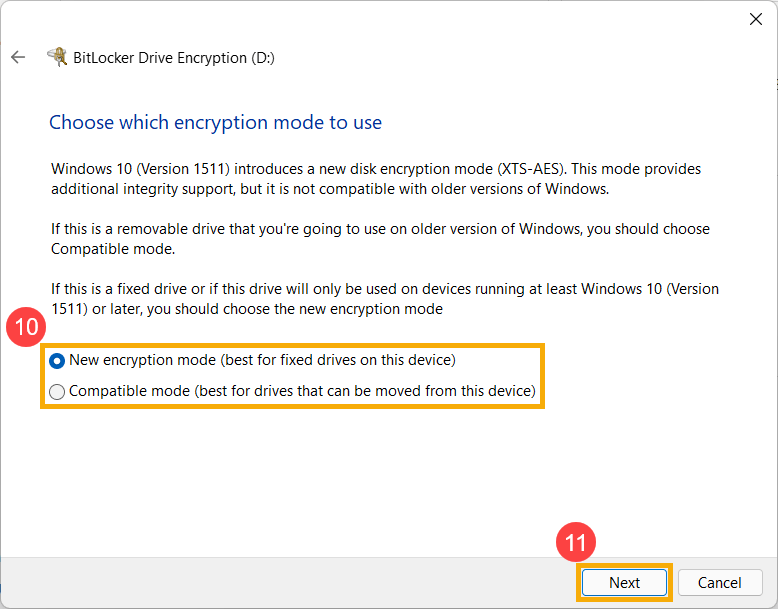
Xác nhận cài đặt mã hóa là chính xác, sau đó chọn [Start encrypting] ⑫ để bắt đầu mã hóa ổ đĩa của bạn.
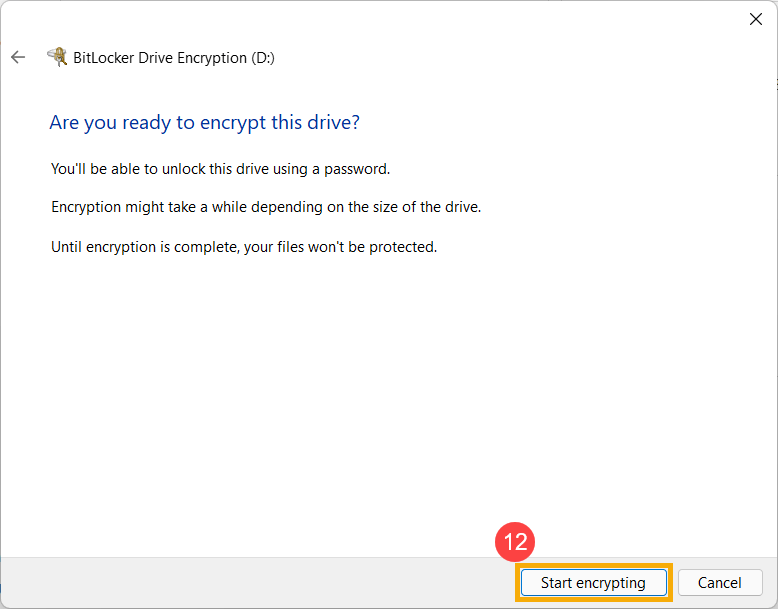
Khi quá trình mã hóa hoàn tất, hãy chọn [Close] ⑬ .
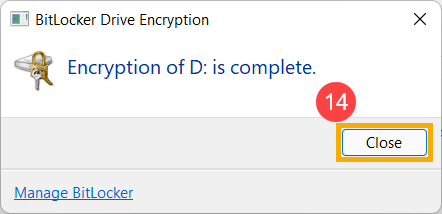
Bạn có thể thấy có một ổ khóa trên biểu tượng ổ đĩa, điều đó có nghĩa là ổ đĩa này đã được mã hóa từ BitLocker. (Hình minh họa sau đây là trạng thái đã mở khóa .)

Nếu đó là biểu tượng ổ khóa màu vàng, điều đó có nghĩa là ổ đĩa đang ở trạng thái bị khóa và bạn cần mật khẩu để truy cập dữ liệu.
Lưu ý : Trong khi ổ đĩa của bạn đang ở trạng thái đã mở khóa, nó sẽ tự động bị khóa sau khi máy tính khởi động lại.

Tắt BitLocker
Nhập và tìm kiếm [Manage BitLocker] vào thanh tìm kiếm của Windows ① , sau đó nhấp vào [Open] ② .
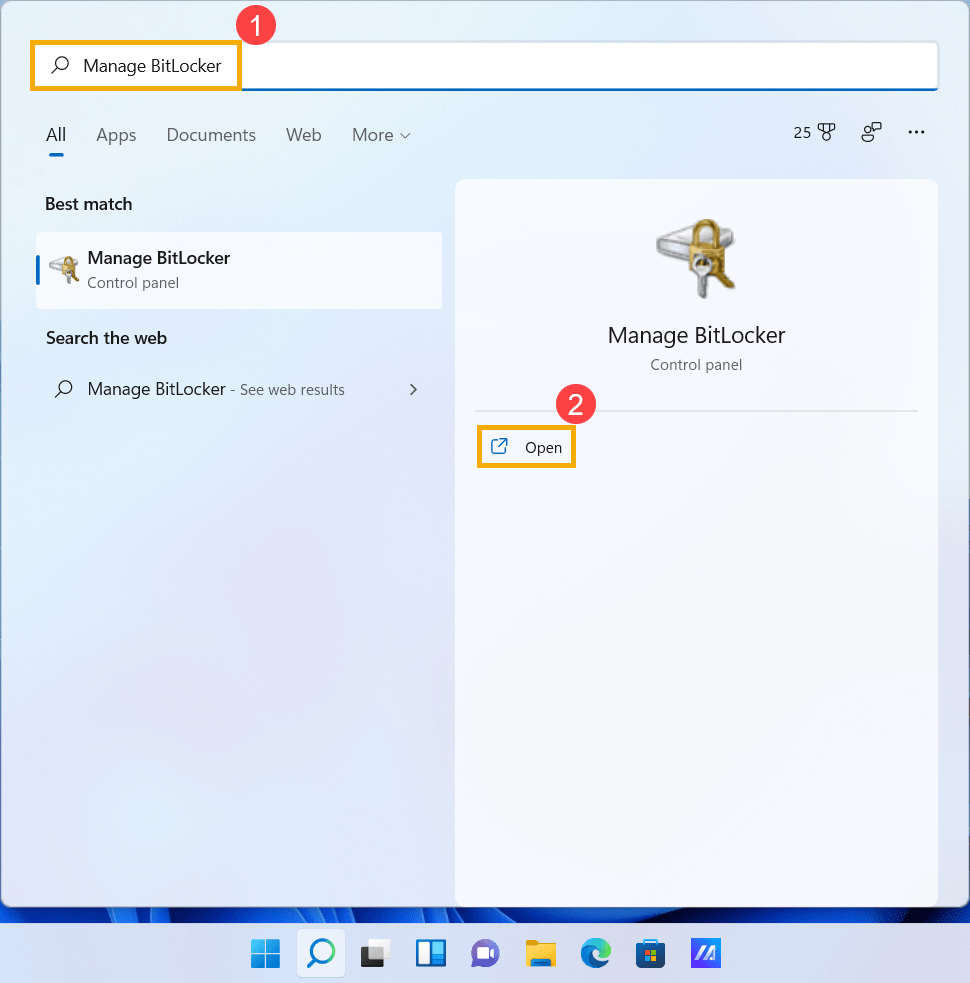
Nhấp vào [Turn off BitLocker] ③ trên ổ đĩa mà bạn muốn giải mã.
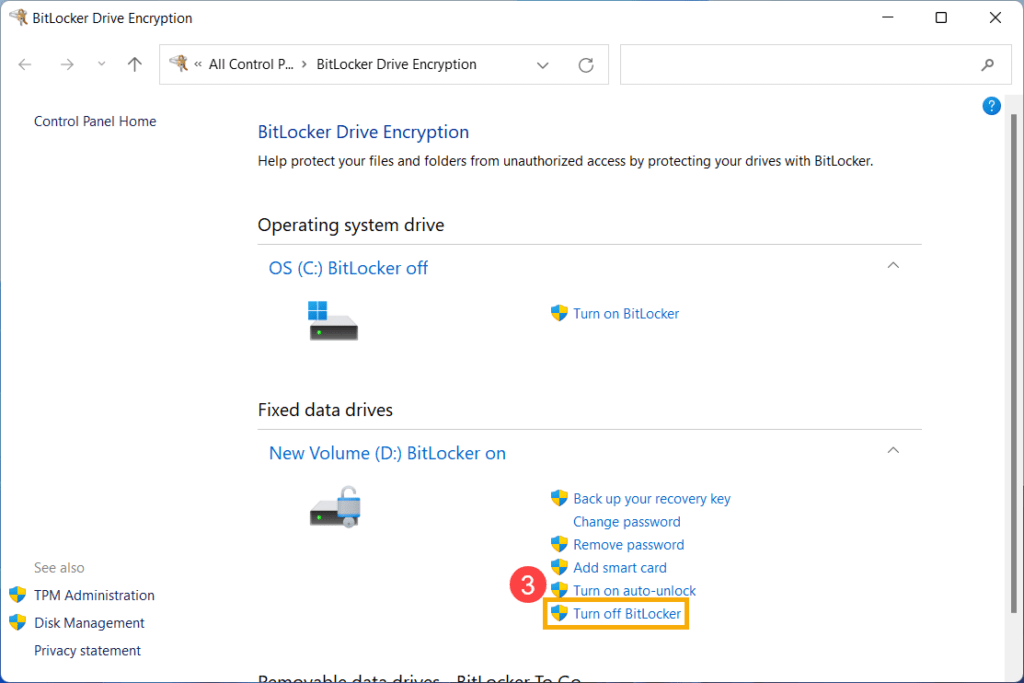
Nếu ổ đĩa đang ở trạng thái bị khóa, bạn cần nhấp vào [Unlock drive] và nhập mật khẩu để tắt BitLocker.
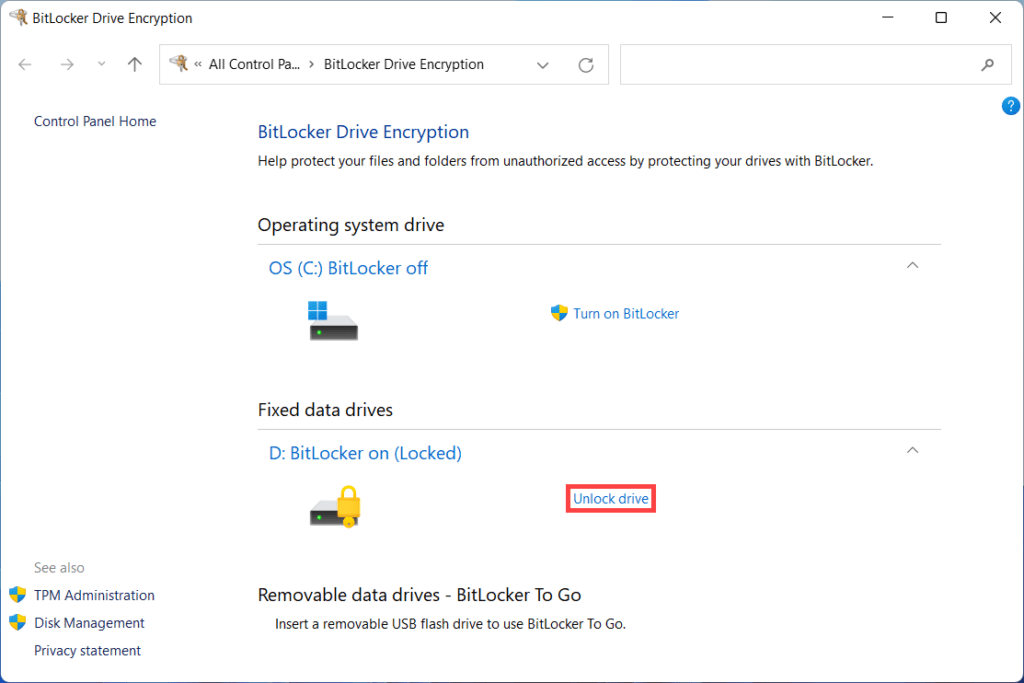
Xác nhận xem bạn có muốn giải mã ổ đĩa của mình không, sau đó chọn [Turn off BitLocker] ④ để bắt đầu tắt BitLocker và ổ đĩa của bạn sẽ không còn được bảo vệ nữa.
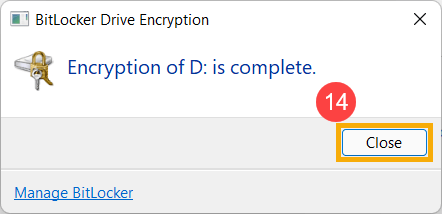
V. Kết thúc
Để đảm bảo an toàn thông tin khi máy tính bị mất cắp, việc chuẩn bị kỹ lưỡng trước khi sự cố xảy ra là vô cùng quan trọng. Bài viết trên đã phân tích các mối đe dọa từ việc mất máy tính và cung cấp các giải pháp bảo mật như mã hóa dữ liệu, sử dụng mật khẩu mạnh, và sao lưu dữ liệu. Đồng thời, các phương pháp xử lý sau khi mất máy tính như theo dõi, xóa dữ liệu từ xa và liên hệ cơ quan chức năng cũng được đề cập nhằm giảm thiểu rủi ro.